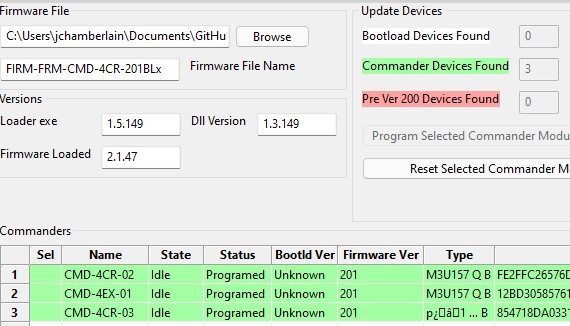V2xx firmware updater
 To use the firmware updater guide for V2xx, ensure you have the following:
To use the firmware updater guide for V2xx, ensure you have the following:
- Firmware Updater (Boot-loader) V2xx can be downloaded from this link > V1.5.149

- V2xx firmware file to be installed. (Firmware files for V2xx have the FRM extension)
Step 1: Connect the Commander to be updated to the Computer running the Firmware updater.

Ensure that the power supplied and the USB communication are stable before beginning an update.
Step 2: Start the “Commander V2xx USB Boot-loader” program.
![]()
Step 3: Update Commander list in the firmware updater.
Once the Firmware Loader starts, the connected Commander(s) should be shown in the "Commanders" list. If it is not, click the "Refresh Device List" button.
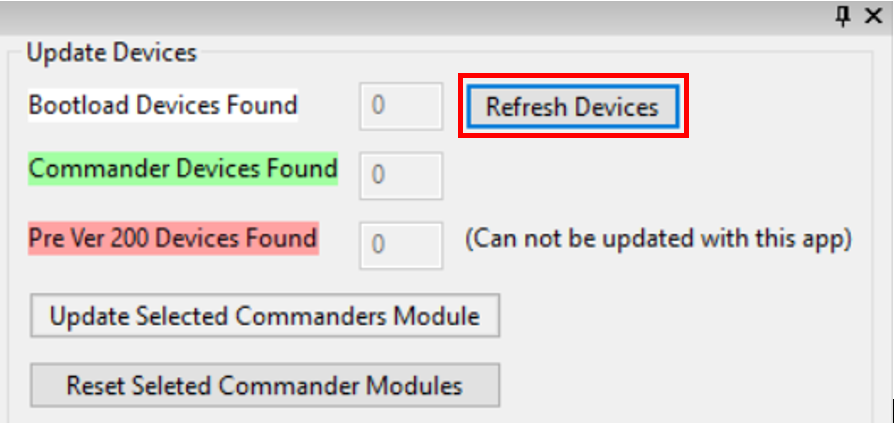
On the "Commanders" list, all the connected Commanders are listed and color-coded. V2xx firmware updater can connect with up to 16 Commanders at a time.
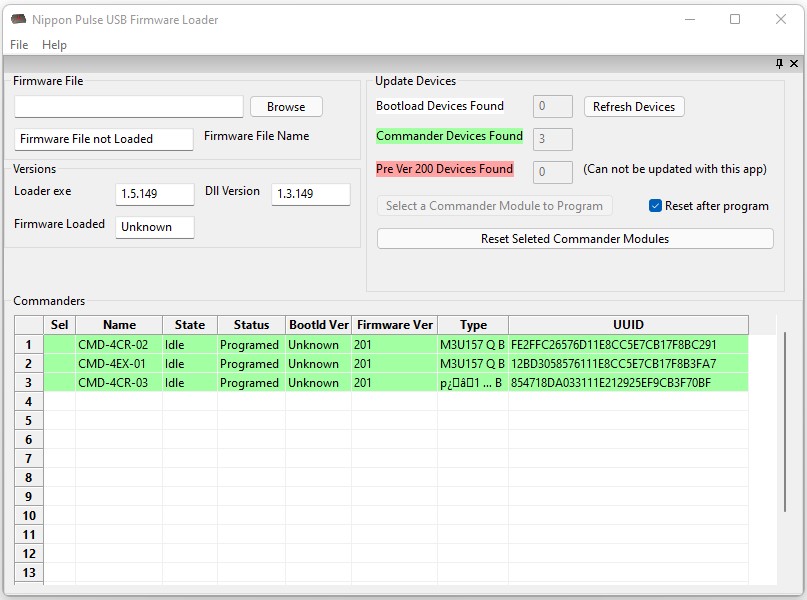
- Commanders on lines colored white have the V2xx boot-loader installed and are in boot-loader mode.
- Commanders in boot-loader mode are ready to have a V2xx firmware updated.
- Commanders on lines colored green have a V2xx firmware installed.
- Commanders in green must be put into boot-loader mode before installing a different firmware.
- Commanders on lines colored red have a V1xx firmware installed.
- Commanders in red must have the boot-loader updated to V2xx before a V2xx firmware can be installed.
Step 4: Select the Commander that needs the firmware updated.
If the Commander you are loading new firmware on is already in boot-loader mode (the line is colored white), you can proceed to step 5.
In the "Commanders" list, click the "Sel" column on every Commander colored in green that you would like to enter into boot-loader mode. This marks an "X" in these rows.
Next, click the "Reset Selected Commander Module to Boot-loader mode" button.
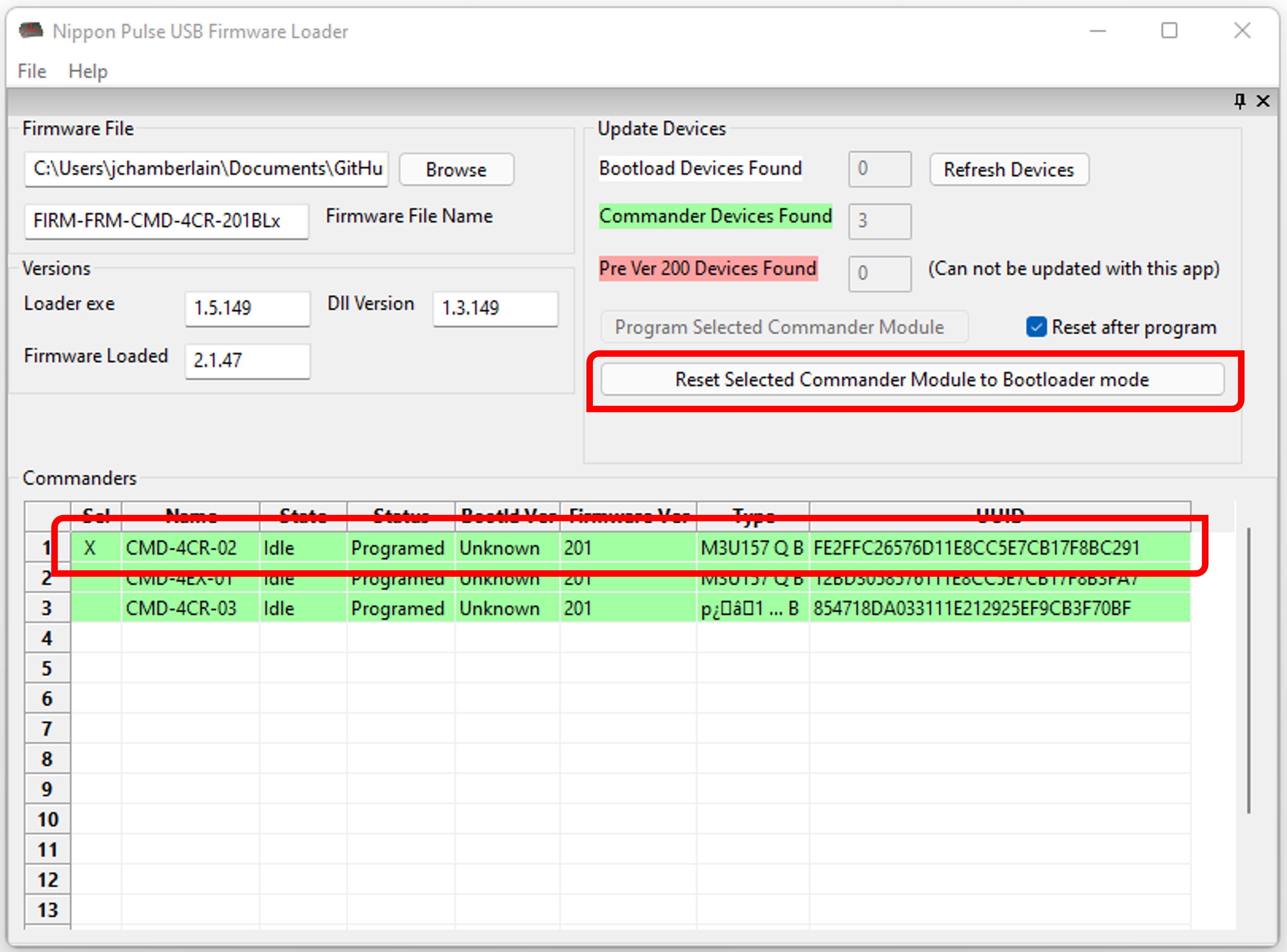
When the selected Commanders enter the boot-loader mode, the line In the "Commanders" list will turn white. The "Boot-load Devices Found" in the "Update Device" section will be set to the total number of Commanders in boot-load mode.
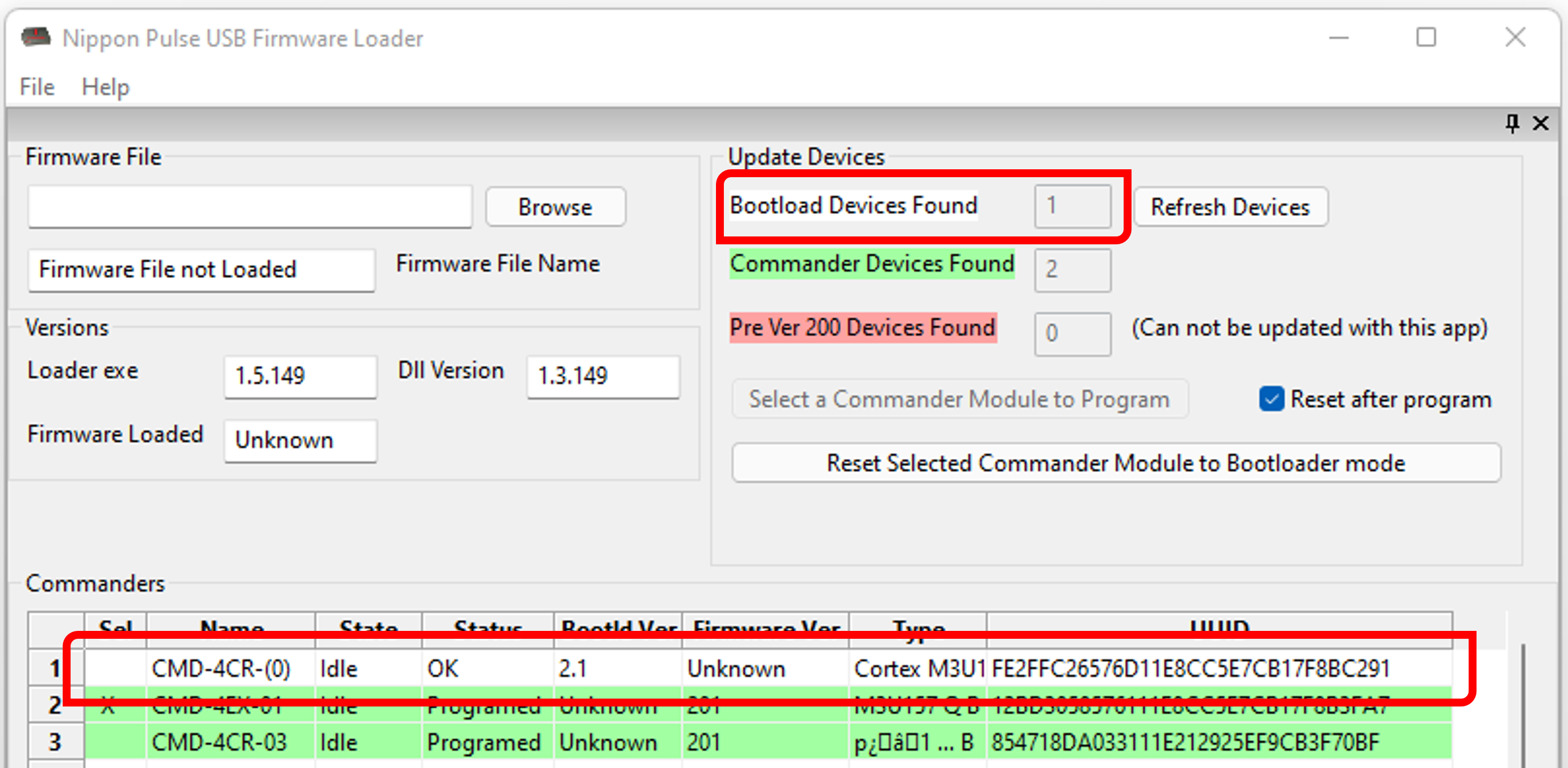
Step 5: Open the Commander and select the firmware file (FRM).
In the "Firmware File" section, press the "Browse" button to select the firmware file (FRM) that you want to load onto the Commander.
Confirm that the new firmware is compatible with your Commander product. The firmware file name contains the three-character code for your Commander device. (For example 4CR for CMD-4CR, 4EX for CMD-4EX-SA).
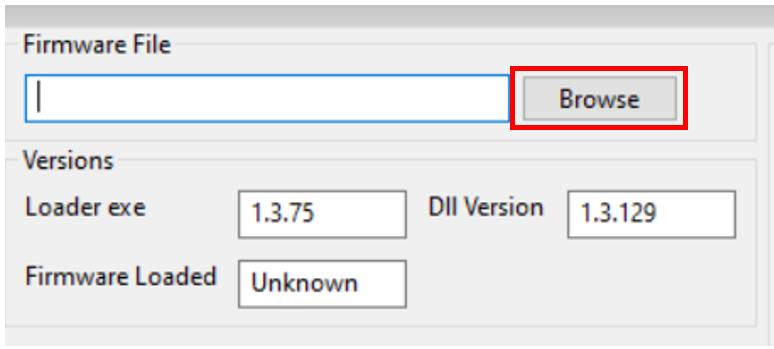
Step 6: Select the Commander to have the firmware updated.
In the "Commanders" list, click the "Sel" column on every Commander colored in white that you would like to download the selected firmware to. This marks an "X" in these rows.
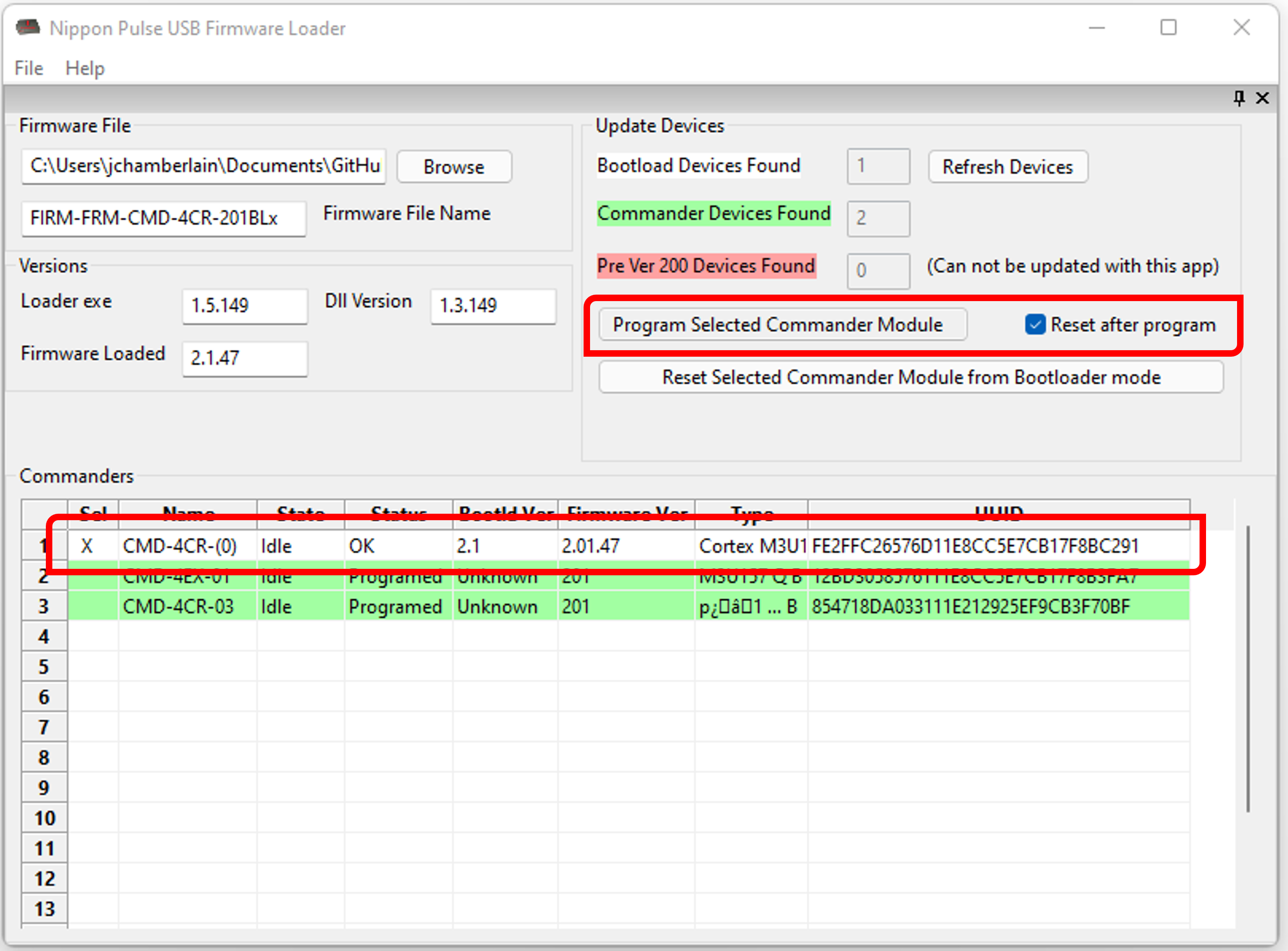
Step 7: Download firmware to the Commander
In the "Update Device" section, ensure the "Reset after program" check box is selected and click the "Program Selected Commander Module" button. The Firmware Loader will begin loading the firmware to the selected Commanders. During this process, the Commander having firmware downloaded will turn purple and be labeled "Programming." It is expected for the software to show "(Not Responding)" at times during the programming progress.

The Commander will automatically reset and exit boot-load mode after completing the firmware downloading process. The Commander on the list turns green, and the LED for the Commander becomes active. To confirm the firmware version that was downloaded, consult the "Firmware" column. You have successfully completed the firmware update, and the Commander is ready for use.